ぼくはYouTubeをあまり観ないのだが、最近、にじさんじ所属 ましろさんのラストオリジン配信をきっかけに、ゲーム実況のライブ配信というものをほぼ初めて観た。
そこで思ったのだが……

ぼくもゲームのライブ配信やってみてぇ~!
お金を稼ぎたいとか視聴者を○人集めたいとかではなくて、ぼくが生きている様子を誰かに見てほしい! 富も名誉もいらない! ただあなたの視線がほしい!
ぼくは承認欲求が強すぎて年間数十万円の運営費をかけてまで個人ブログをやっている承認欲求モンスターとして知られる。

よし、やるか! 案ずるより産むが易し!
ぼくは動画関連の知識がぜんぜんないが、あれこれ考えるよりは失敗を恐れずやってみることのほうが大切だし成長にもなるはずだ!

今回はニンテンドースイッチのプレイ画面をOBS Studioを使ってYouTube Liveで配信することに挑戦したので、その一部始終をお届けするぞ!
ちなみに、ゲームは『シェフィ』にした。好きなゲームかつ上手なゲームにしようと思ったとき、ぼくのなかに選択肢がシェフィとラストオリジンしかなく、ラストオリジンをプレイしていることが世間にバレてしまうのは恥ずかしかったのでシェフィにした。
【Step1】キャプチャボードを接続する
ニンテンドースイッチのゲームをライブ配信する方法はいろいろあるのだが、もっとも一般的なのは、キャプチャボードと呼ばれる機器を購入してスイッチとPCを接続し、PCでスイッチのゲーム画面を取り込んでそれを配信する、というものだ。


キャプチャボードは約2年前に購入したものが手元にあったので、それを使うことに。MiraboxというUSBキャプチャボード。
これは、買ったはいいが使う機会があまりなくて、ここ最近は物置に押し込まれてしまっていたものだ。いまこそ復活のとき。

これは物理的な接続だけならぜんぜん難しくない。
中継器みたいなものなので、片方をPC、片方をスイッチにつなげば大丈夫。説明書を読まなくても雰囲気でわかるレベル。
【Step2】OBS Studioを設定する
ゲーム配信の定番フリーソフトウェアとしてOBS Studio(オービーエス スタジオ)というものがあるらしい。
これが正直けっこうややこしい。PCに対して苦手意識がある人ならここでいちどはつまずくだろう。
そもそも名前がよくわからない。ぼくは最初「OBSって、Oppai Buttoifutomomo Shiriの略かな? ラストオリジンの関連ツールか?」と思ったのだが、どうやらOpen Broadcaster Softwareの略らしい。なんだそれは。絶対Oppai Buttoifutomomo Shiriのほうが需要あるだろ。

Oppai Buttoifutomomo Shiri Studioを起動してみる。
設定がうまくいけば上部の赤枠内にゲーム画面が映るっぽいのだが、まだなにも映っていない。
ここの設定は使っているPC環境やキャプチャボードによって細かい部分が異なるので、「こうすれば絶対にうまくいく」というものがない。最終的には調べながら自分でなんとかするしかない。
ただ、基本的には、「ソース」というところから配信画面に映したい項目を追加していくことになるようだ。たとえば、キャプチャボード経由でゲーム画面を映したいなら、「画面キャプチャデバイス」をソースに追加すればよい。
試しにやってみると……

!?

怖っ!
なんだコイツ! あっ、自分だった!!
どうやら、「映像キャプチャデバイス」ではPCに内蔵されているWebカメラなども選択できるらしく、そちらがデフォルトになっていたのでいきなりヤバい鳥が映ってしまった。
つまりゲーム画面を映しながらプレイしている自分を映すということもできるわけだが、今回はそれは不要なのでWebカメラではなくゲーム画面に切り替えておく。
危なかった。うっかりこのまま配信していたら、ぼくがブログや動画用のネタとは関係なくわりと日常的に鳥マスクを着用していることが世間にバレるところだった。
ちなみにこれは、いつウィルスやハッキングによりWebカメラが急に乗っ取られてもいいようにする自己防衛策である。1回だけ外し忘れてこの姿でゴミ捨てに行ったことがある。

映像キャプチャデバイスを設定できたのでゲーム画面が無事に映ったが、音が出ない。
「音声入力キャプチャ」というのをソースに追加する必要がありそうなので、してみると音が出た。
となると次は、「音声ミキサー」や「オーディオの詳細プロパティ」から音量の設定・調節をしないといけない。
具体的には、今回はゲームの音を流しながらマイクで話もするので、「音声入力キャプチャ」と「マイク」の音量を変更し、ちょうどいいバランスを探っていく必要がある。
あとは、オーディオの詳細プロパティ内にある「音声モニタリング」の設定も重要だ。
たとえば、ゲームの音がちゃんと入っているかを聴きながらプレイするなら、音声入力キャプチャのモニターはオンにしなければならない。
同様に、マイクの自分の声がちゃんと入っているかを確認したいならマイクのモニターをオンにすればよいのだが、自分の声が時間差で跳ね返ってくるとかなりしゃべりづらくなるので、マイクはモニターオフのほうがよさそうだ。
【Step3】YouTubeでライブ配信の設定をする

YouTubeを開き、「ライブ配信を開始」を選ぶ。
開始と言っても、押した瞬間に始まるわけではないので安心してよい。

配信前の準備として、タイトルや説明、タグなどの設定を済ませておく。
これらはふつうの動画投稿とほぼ同じ。動画を投稿したことがある人ならあまり困らない。
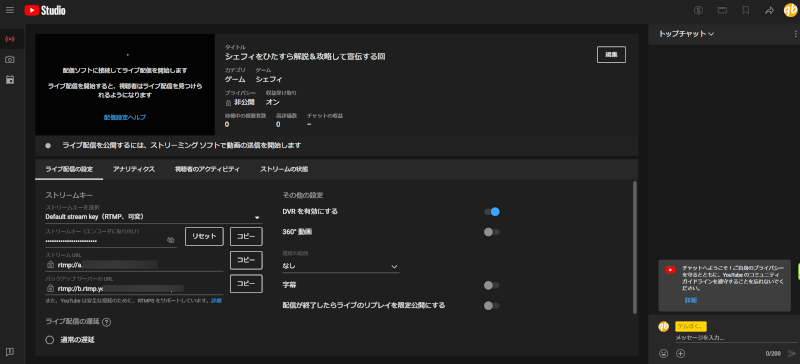
よし、たぶんだいたいできたぞ!
ただ、これはあくまでYouTube内の設定が済んだだけであって、この時点ではOBS StudioとYouTubeの連携がまだされていない。
OBS Studioで取り込むゲーム画面やゲーム音声やマイク音声をYouTubeに送り込まないと配信は成立しないのだ。
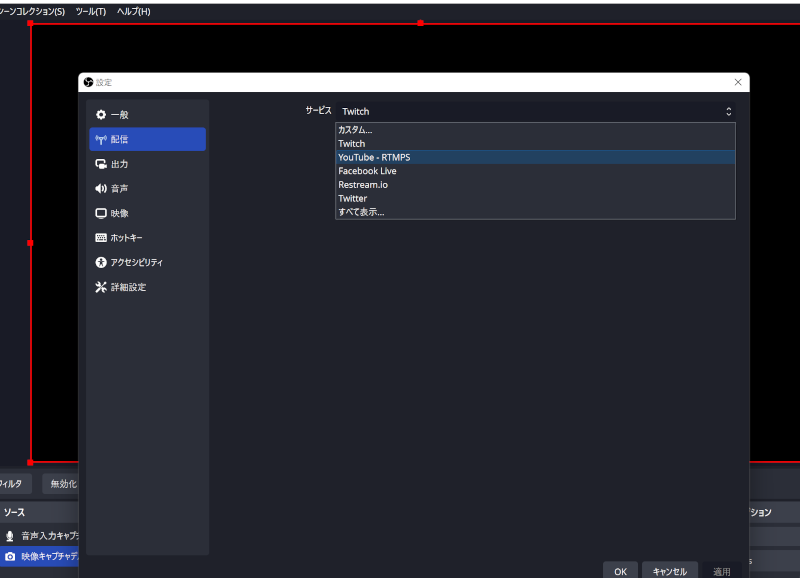
ここでいったん、OBS Studioの設定に戻る。
「設定」→「配信」で、「サービス」から「YouTube」を選ぶだけで自動連携してくれる。カンタン~!
OBS Studioのバージョンによっては、ストリームキーというものを取得してそれをコピペして……みたいな手順が必要らしいのだが、現行の最新バージョンだとYouTube連携は難しい操作なしで一瞬でできた。Twitchなどとの連携も同様に一瞬でできるようだ。
【Step4】配信開始!
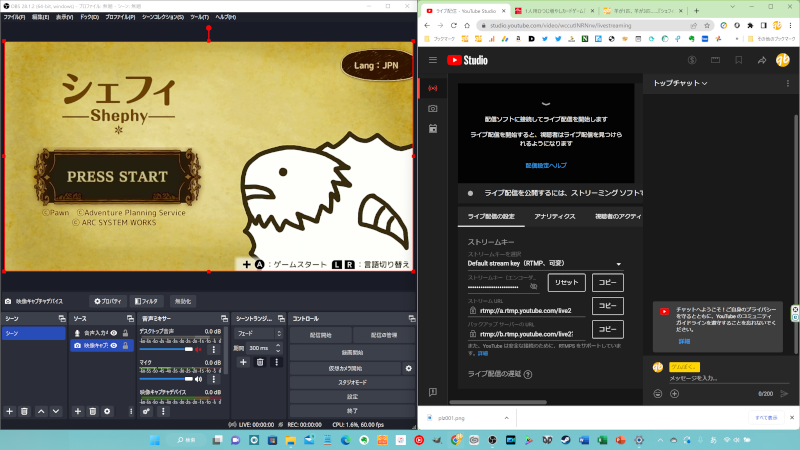
これですべての準備は整った!
画面の左半分にOBS Studio、右半分にYouTubeを出しておいた。これなら両方の操作ができる。
あとは、OBS Studio側で「配信開始」ボタンを押せば即座に配信が始まる。配信と同時に録画もしたい場合は、「録画開始」ボタンも押せばよい。配信と録画は並行してできる。
念のため、いちど非公開や限定公開設定で配信をスタートしてみて、それを別端末(スマートフォンなど)で視聴し、問題ないかどうか確認するのがよいだろう。自分用のテスト配信だ。

よし、テスト配信もたぶん大丈夫そうだったので、とりあえず本番やってみよう!
この手のものはあれこれ考えたり悩んだりしても時間がもったいないだけなので、とっととやってしまったほうがよい。
21:05に設定が完了したので、21:15からすぐ始めることに。ぼくの決断とおちんちんは誰よりも早い。

ええっと、これで配信開始ボタンを押せば、いけるはずだ!
いざスタート!

おっ、すごい!
定刻の21:15を過ぎたころから、少しずつだけどチャットが届き始めたぞ!
これはつまり、無事に配信がスタートしているということ……

じゃなかった!
「配信まだ始まってないぞ」的なチャットが来た!
なんで!? すっかり始まってるものと思って5分くらい一生懸命しゃべっちゃってたよ!
チャット入れてくださった方、ありがとうございます! おかげで気づけました!

どうやら今回のケースで言うと、本当はOBS Studioの「今すぐ配信」ボタンを押さないといけないのだが、それを押し忘れてしまったので配信が始まっていなかったらしい。
たぶん、これは配信者あるあるなんだろうな。始まってると思ってしばらくしゃべってたら始まってなかった、みたいな。
このあたりは、事前の勉強も大事だが、正直、実践のなかで理解できる部分もかなり多い。
変に理屈ばかり学ぶよりは、さっさと実際にやってみて失敗しながら対処に慣れていったほうがいいとぼくは思う。
というわけで、配信開始は当初予定から少し遅れてしまったが、無事にスイッチのゲーム実況のライブ配信を実際にやることができた! 視聴してくださった方ありがとうございました!
楽しい~! 自分の生きた証をYouTube上に残せるの、うれしい~! 世界よ、あなたよ、ぼくを承認してくれ! 我こそは承認欲求モンスターだ!

「ライブ配信を終了」ボタンを押すと配信が終了して、完了画面が出てくる。
配信時間が何分だったか、同時接続者数が何人いたか、などが瞬時に見えるようになっていておもしろい。
終わったあと、アーカイブを自分で観ると「あれ、音量のバランスがOBS Studioでプレビュー聴いたときと違うな」とか「なるほど、遅延(タイムラグ)ってこれくらいなのか」とか、いろいろな気づきがある。
単に楽しいだけでなくて改善点が見つかるので、またやってみたい、と思える。
これは……おもしろいな!
しょっちゅうやるつもりはないが、今後もヒマなときか、承認欲求が限界まで高まったときにはやってみてもいいかもしれない。
1時間もあればすべての設定が済んだのでけっこうカンタンだったし、2回目以降は初期設定はいらないわけで、もっと早く配信開始できる。

いまは、さまざまな便利なツールがあふれ、やる気さえあれば誰でも創作者・表現者になれる時代だ。
ゲーム実況だって、キャプチャボードとPCがあればいますぐ配信者になれる。仮にPCゲームをやる場合はキャプチャボードすらいらない。もはやそこにあるのは心理的ハードルだけだ。
やってみるとカンタンだしおもしろいので、ぜひあなたもこの機会にラストオリジンの実況配信をやってみてほしい。
ぼくは世間にラスオリユーザーだとバレてもいい覚悟ができたらやるので、あなたが先にやってください。



コメント
ラストオリジンでひたすらふとももナデナデしながら雑談する配信とか、ホーム画面を編集する配信とかみてみたいです。
平和の象徴である鳩が猫フィニッシュしてると思うと草
やろうと思ってすぐやれるのが凄いよ
友達いないくせに
タメになる記事の筈なのに所々のネタで、肝心な所が分からなくなるw
>ぼくは世間にラスオリユーザーだとバレてもいい覚悟ができたらやるので、あなたが先にやってください。
まだバレてないつもりなのか…(困惑)
シェフィもっとやって欲しい
なんとなく見たら面白かったし分かりやすかった
バレてない人を探す方が難しいのでは…?
これswitchをPC映してる画面で出来るってことか、良いな~
モニタにPCとswitchをHDNIでつないでどちらか片方ずつしかみれなかったから嬉しい
配信とかやるつもりはないけど仲間内で画面共有的なのはやってみても良いかもしれない
鳥頭とか引くことも多々あるけど有益な情報多くて助かるわ
結構ちゃんと配信出来てて器用だなって
ラスオリのためにYouTubeチャンネル作る人が何を言ってるんだ?
Oppai Buttoifutomomo Shiri Studioを起動してみる。
でだめだった
OBSに怒られろ
質問に応える会のブログコメントの裏話かなり面白かった
定期的にやって欲しい
動画担当のゲムぼくさん
落ち着きがあって好き
承認欲求のための行動力が高すぎる
ラスオリの非公式ラジオを一年以上やってるのにまだバレてないと思ってたの? こわっ!
カメラに虹より大きいの映ってないけど本当は大きくないんじゃない?
抹茶スイーツブログ運営の経験を生かしてレビュー配信してみてはいかがでしょうか
堂々配信!すき
シェフィ配信良かったから、毎秒承認欲求高まってほしい
OBSの案件ですか?
シェフィ気になってたけどよくわからなくて躊躇してたからうれしい
素人にも分かりやすい解説ありがとう
普通にタメになった。ましろはいいぞ
<1回だけ外し忘れてこの姿でゴミ捨てに行ったことがある。
普通なら「いやネタだろw」てなるところなのにゲムぼく。ならガチなんだなってなるのおもしろすぎる
Oppai Boingboing Skinfestival
仕事できついことがあったけどこのブログを見て笑顔になれました。ありがとう。
でもこのブログを見てるのがばれたら恥ずかしいのでTwitterはフォローしません。
オチがいいね
うっかりR-18版のラスオリ配信してBANくらって欲しい
試しにやった配信が結構ちゃんと面白いの嫉妬するからちんちんちぎれ
俺は聞いてないけどちんちんはちぎってほしい
キャプチャボードどれ買うか迷ってたからいい記事
鳥マスク怖すぎるんですが何?
ゲムぼくがラスオリバレてないほうがすごい
配信したことない自分でも分かるような開設は嬉しいんですが
Oppai Buttoifutomomo Shiri Studioとか白い鳥マスクで外に出たとかのインパクトが強すぎて2回読まないと覚えられません
ちんちんがちぎれてるとは思いますが
FANZAの50%OFFセール始まってますよ
ドスケベスキンフェスティバルの配信はいつやるんです?
鳥マスク被らなくてもwebカメラのレンズ部分を覆えばよいだけなのでは?
ふっつーに為になった
>ぼくの決断とおちんちんは誰よりも早い。
ついに早漏を隠さなくなったな
話がわかりやすい上に、フィラーの少ない喋りがすごく聞きやすかったです。ゲームでも雑談でも、また配信してくださると嬉しいです。
そろそろニケの方の配信もお願いします。
僕より早い人などいないので”おちんちんは誰よりも早い”は訂正してほしい
Oita Broadcasting Systemにも謝ってほしい
キャプボがあるのが大勝利すぎる
ゲムぼくさんが紹介したから、Miraboxが高騰してる!
…なんてことは全く無くて、むしろAmazonで25%OFFになってた。影響力があるのか無いのかわからん。
リアルタイムで動かす事が重要なアクションゲームとかだとキャプチャ画面上だけ見て操作するとラグがつらいので映像を分配して2つのモニターを使うのが良いらしい